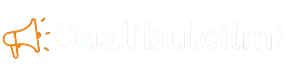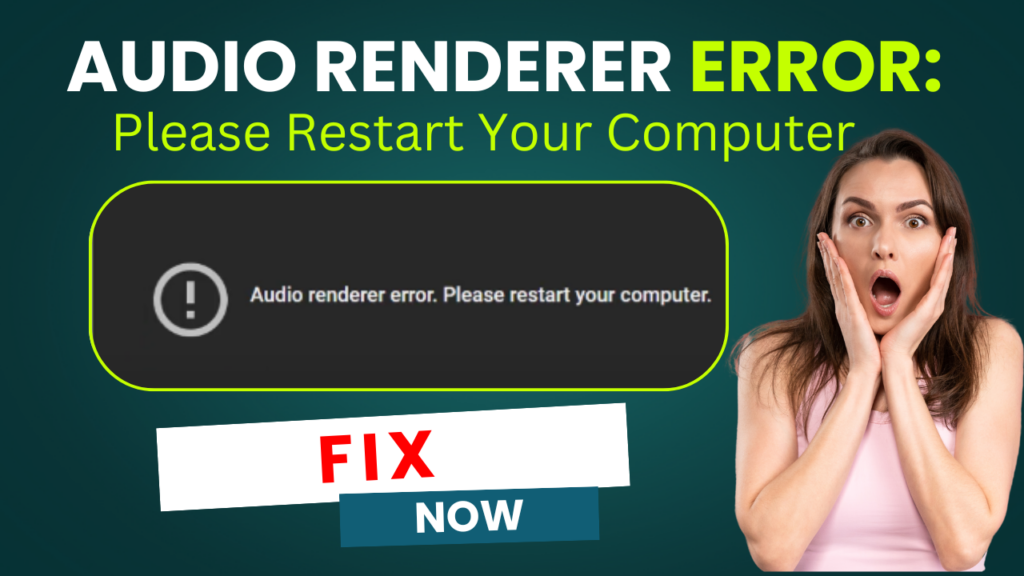
Introduction
Nothing is more frustrating than trying to watch a video or listen to music, only to be met with the dreaded “Audio Renderer Error. Please restart your computer.” If you’ve encountered this message, you’re not alone. The good news? This issue is fixable! Let’s dive into what causes this error and how you can resolve it quickly.
What Is the “Audio Renderer Error”?
The “Audio Renderer Error” is a common issue on Windows devices, usually occurring when users try to play audio or video on YouTube, streaming platforms, or media players. It prevents sound output, making the error particularly frustrating for users relying on their computers for entertainment, work, or communication.
Common Causes of the Audio Renderer Error
Understanding the root causes of the error helps in finding the right fix. Here are some of the most common reasons:
Outdated or Corrupted Audio Drivers
Audio drivers facilitate communication between your operating system and sound hardware. If they’re outdated, corrupted, or incompatible, you might face audio-related issues.
Audio Conflicts Between Multiple Devices
If you have multiple audio output devices (e.g., headphones, speakers, virtual audio drivers), conflicts may arise, leading to this error.
Windows or BIOS Bugs
Some users report experiencing the error after Windows or BIOS updates. Incompatibilities between firmware and the operating system can create sound issues.
Improper Audio Settings
If your playback settings are misconfigured, such as incorrect output device selection or exclusive mode being enabled, it can trigger the error.
How to Fix the Audio Renderer Error
Let’s go through the most effective solutions, step by step.
1. Restart Your Computer
As simple as it sounds, restarting your computer can resolve temporary glitches and reset your audio settings.
2. Reconnect Your Audio Device
If you’re using external speakers, headphones, or an audio interface, unplug and reconnect them. If applicable, try a different USB port.
3. Update or Reinstall Audio Drivers
- Right-click the Start menu and select Device Manager.
- Expand Sound, video, and game controllers.
- Right-click your audio device and choose Update driver.
- If updating doesn’t work, try Uninstall device and restart your computer to let Windows reinstall it automatically.
4. Disable and Re-Enable Audio Devices
- Open Device Manager.
- Locate your audio device, right-click it, and select Disable device.
- Wait a few seconds, then Enable device again.
5. Run the Windows Audio Troubleshooter
- Go to Settings > Update & Security > Troubleshoot.
- Click Additional troubleshooters.
- Select Playing Audio and run the troubleshooter.
6. Check Default Playback Device Settings
- Right-click the sound icon on the taskbar and select Sounds.
- Under the Playback tab, choose the correct output device and set it as default.
7. Disable Exclusive Mode for Audio Devices
- Open Sound settings.
- Select your audio device and click Properties.
- Under Advanced, uncheck Allow applications to take exclusive control of this device.
- Click Apply, then OK.
8. Update Windows and BIOS
Keeping Windows and BIOS updated ensures compatibility and eliminates system bugs.
9. Rollback Audio Drivers
If the error started after a recent update, rolling back the audio driver to a previous version might help.
- Open Device Manager.
- Locate your audio device, right-click, and select Properties.
- Under the Driver tab, click Rollback Driver (if available).
10. Try a Different Audio Format
- Open Sound settings.
- Select your audio device and go to Advanced settings.
- Change the default format to a different sample rate and bit depth.
Preventing Future Audio Renderer Errors
- Keep your audio drivers up to date.
- Avoid installing conflicting audio software.
- Regularly update Windows and BIOS.
- Use one default audio output device at a time.
- Restart your computer periodically to clear temporary glitches.
Conclusion
The “Audio Renderer Error” is a frustrating but fixable problem. Whether it’s a simple restart, updating drivers, or tweaking sound settings, one of these solutions should resolve your issue. By taking preventive measures, you can avoid encountering this error in the future.
FAQs
Yes, external speakers, headphones, and USB audio interfaces can all be affected if there are driver or software conflicts.
A permanent fix involves updating your drivers, ensuring Windows is updated, and configuring audio settings properly.
Updating BIOS can help if the issue is related to firmware bugs, but proceed with caution and follow manufacturer guidelines.
This error is usually caused by outdated audio drivers, audio conflicts, Windows or BIOS bugs, or incorrect sound settings.
A restart can temporarily fix the issue, but if the error persists, further troubleshooting is needed.