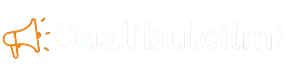Introduction to Logitech Unifying Software
Logitech Unifying Software is an essential tool for anyone using multiple wireless Logitech peripherals. This software allows users to connect multiple devices—such as mice and keyboards—using a single Unifying receiver, eliminating the need for multiple USB ports. Whether you are a professional, gamer, or casual user, Logitech Unifying Software simplifies device management, offering a seamless and clutter-free experience.
What is Logitech Unifying Software?
Logitech Unifying Tool is designed to manage wireless connections between Logitech peripherals and the Unifying receiver. The Unifying receiver is a small USB dongle that can connect up to six Logitech devices simultaneously.

Why Use Logitech Unifying Tool ?
- Reduces the number of USB ports used
- Enhances wireless stability and performance
- Allows easy switching between devices
- Provides a secure and interference-free connection
Compatible Devices
Logitech Unifying Tool works with a wide range of Logitech devices, including:
- Wireless keyboards (e.g., Logitech K800, K270)
- Wireless mice (e.g., Logitech MX Master series, M705)
- Wireless trackballs and touchpads
- Some Logitech gaming peripherals
Key Features of Logitech Software
The software is packed with useful features that make managing wireless peripherals easier.
1. Connect Multiple Devices with One Receiver
The Unifying receiver allows up to six compatible Logitech devices to connect to a single USB port, reducing cable clutter and maximizing efficiency.
2. Secure and Interference-Free Connection
Logitech uses advanced 2.4 GHz wireless technology, ensuring a stable connection with minimal interference, even in crowded environments.
3. Easy Device Switching
With Logitech Unifying Software, users can quickly switch between devices, pair new peripherals, and manage connections effortlessly.
System Requirements for Logitech Unifying Software
Before downloading and installing Logitech Unifying Software, ensure your system meets the necessary requirements.
1. Operating System Compatibility
- Windows: Windows 7, 8, 10, and 11
- Mac: macOS 10.13 and later
2. Hardware Requirements
- USB 2.0 or later
- At least 100MB of free disk space
3. Supported Devices
Logitech Unifying Software is compatible with most Logitech wireless devices that have the Unifying logo.
How to Download Logitech Unifying Software
Downloading Logitech Unifying Software is a straightforward process.
Step-by-Step Download Guide
- Visit the official Logitech support website.
- Navigate to the “Downloads” section.
- Select your operating system (Windows or macOS).
- Click the download button to start the process.
Alternative Sources
While the official Logitech website is the safest source, you can also find the software on trusted third-party platforms. like: https://www.logitech.com/en-us/software/options.html official
Installation Troubleshooting
- If the download does not start, try using a different browser.
- Ensure that your system meets the minimum requirements.
- Disable any antivirus software temporarily if it blocks the download.
How to Install Logitech Unifying Software
After downloading, follow these steps to install the software.
Windows Installation Guide
- Open the downloaded .exe file.
- Follow the on-screen instructions.
- Click Install, then wait for the process to complete.
- Once installed, restart your computer if prompted.
macOS Installation Guide
- Open the downloaded .dmg file.
- Drag the Logitech Unifying Software icon into the Applications folder.
- Open the application and follow the setup instructions.
Common Installation Errors and Fixes
- Error: “Installation Failed” → Run the installer as an administrator.
- Software not opening → Reinstall and check for system updates.
How to Use Logitech Unifying Software
Using the software is simple, whether you’re pairing a new device or managing existing connections.
Pairing a New Device
- Plug in the Unifying receiver.
- Open the Logitech Unifying Software.
- Click Add a Device and follow the instructions.
- Turn on the Logitech device and complete the pairing.
Managing Multiple Connections
- View connected devices in the software interface.
- Rename or remove devices as needed.
Removing or Replacing a Device
- Open the software and select the device.
- Click Remove and follow the prompts.
- Pair a new device if necessary.